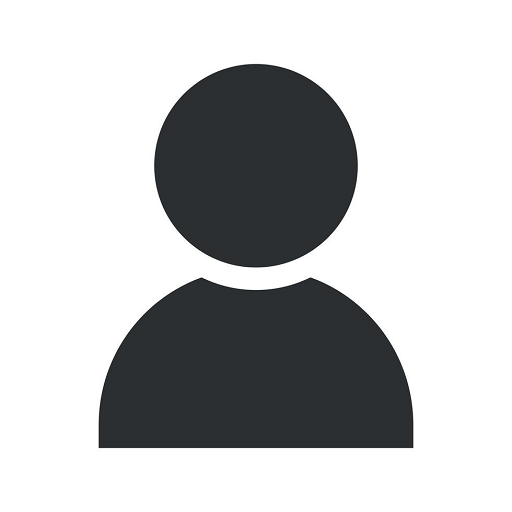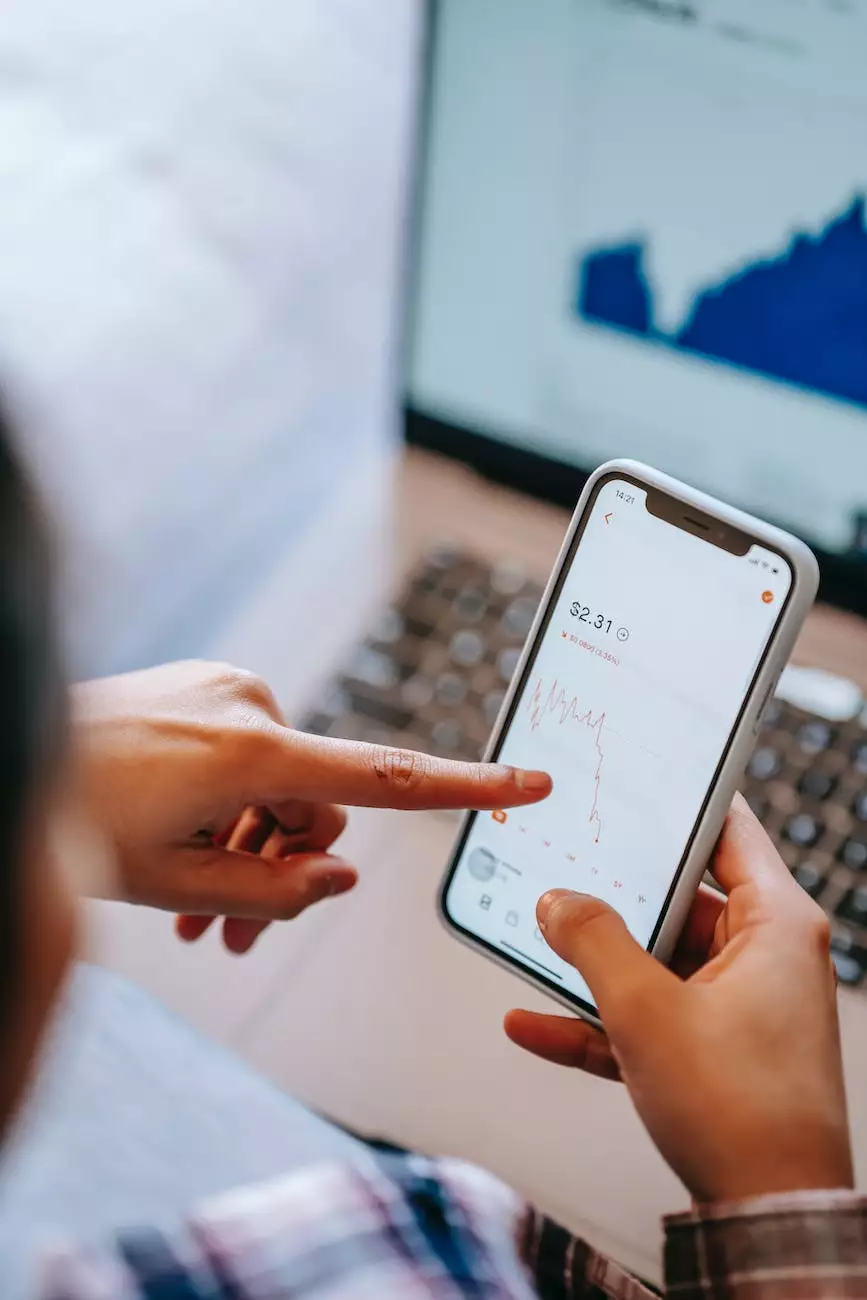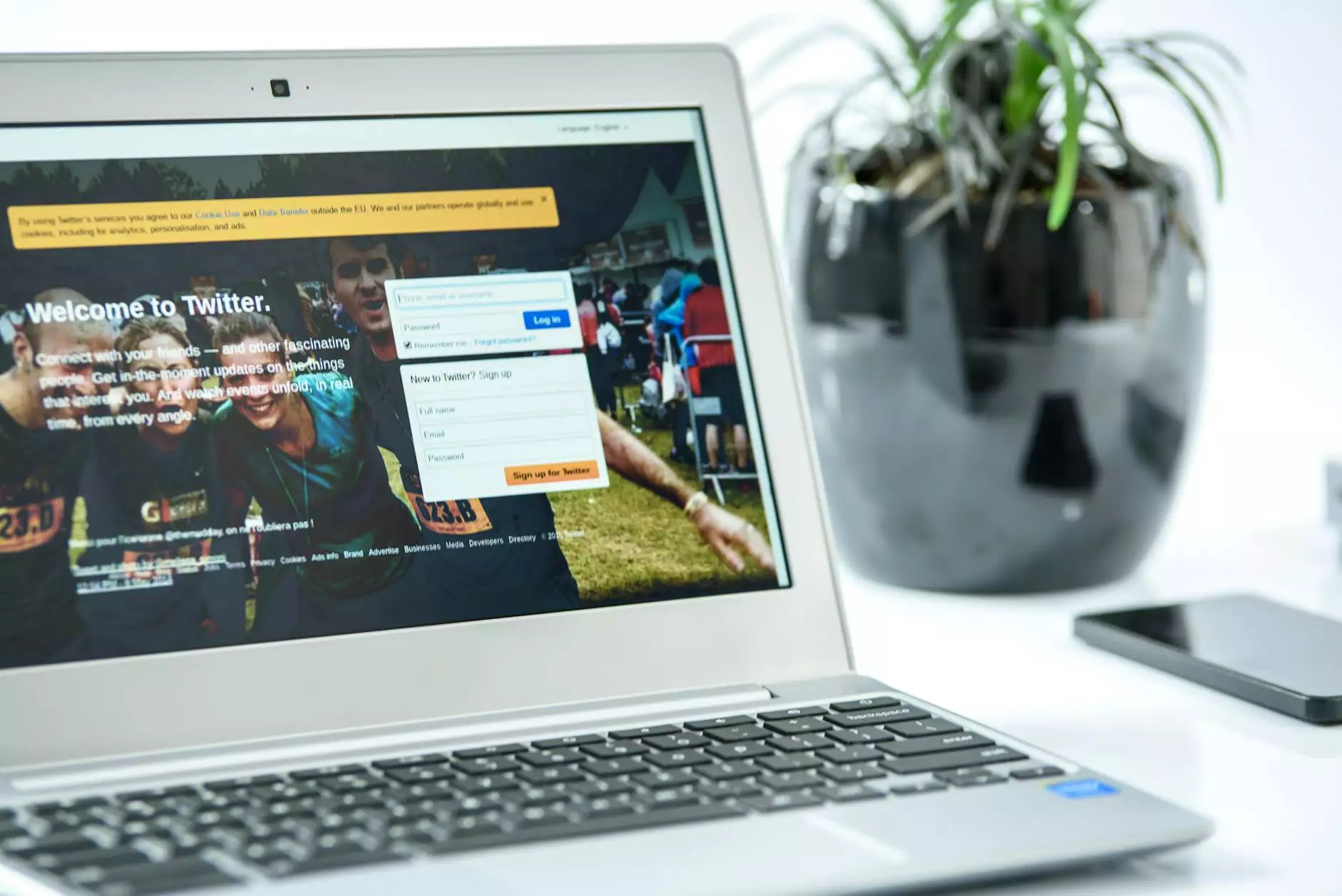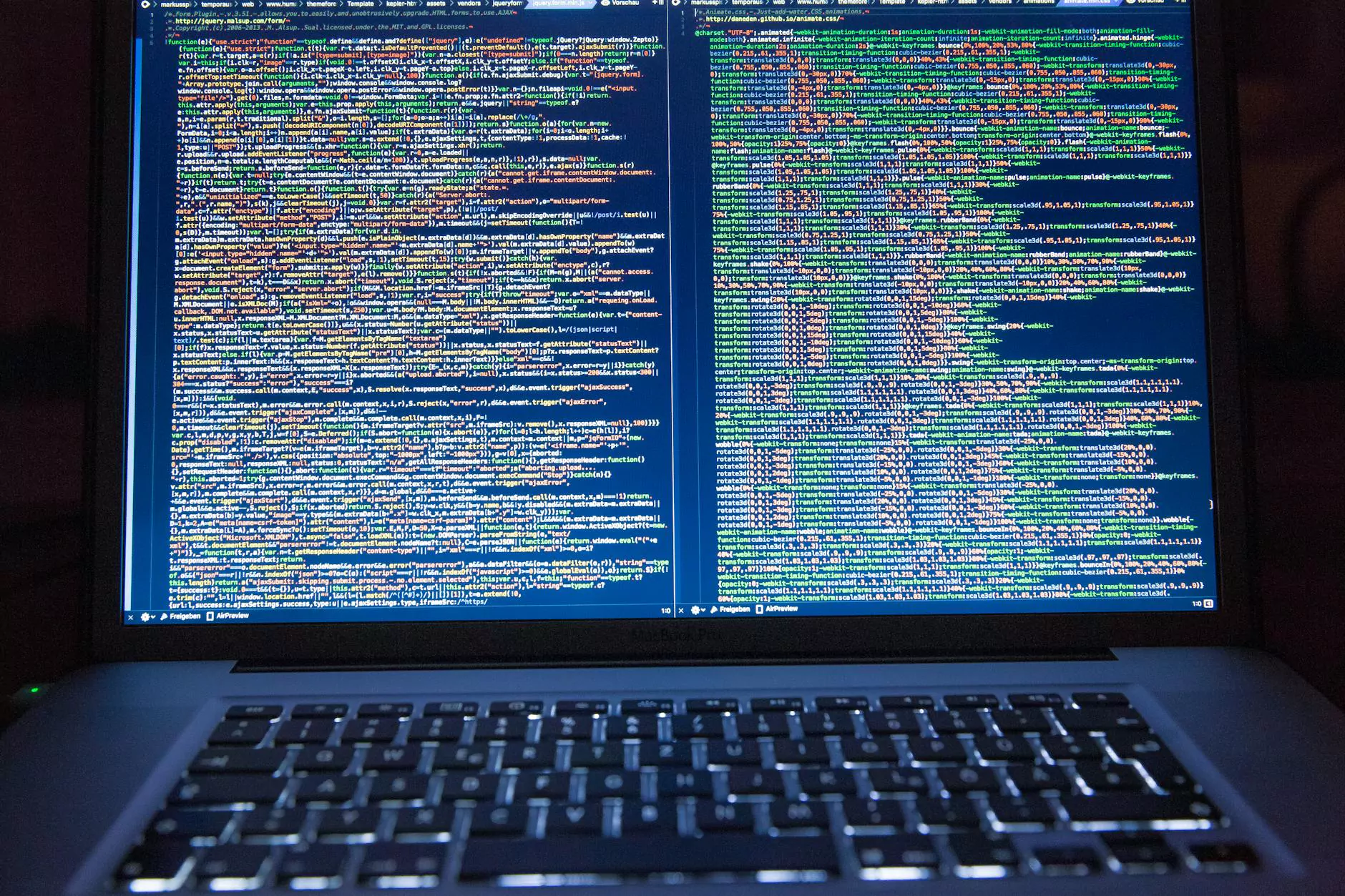SMTP Port 587 Settings - Outlook, Mac, Thunderbird, Live
Resources
Introduction
Welcome to the comprehensive guide on SMTP Port 587 settings for various email clients including Outlook, Mac, Thunderbird, and Live. Your email configuration plays a crucial role in ensuring smooth and efficient communication, and we at Computer Troubleshooters are here to provide you with expert advice and detailed instructions to optimize your email setup.
What is SMTP?
SMTP (Simple Mail Transfer Protocol) is a widely used communication protocol for sending and receiving electronic mail. It is responsible for the transmission of your emails from your email client to the designated mail server. To ensure successful email delivery, it is essential to configure the correct SMTP settings.
SMTP Port 587
SMTP Port 587 is the recommended port for secure email transmissions. It offers enhanced security and is commonly used with TLS or SSL encryption to protect sensitive data during the email transfer process. By utilizing SMTP Port 587, you can safeguard your emails and prevent unauthorized access.
Configuring SMTP Port 587 Settings for Outlook
If you are an Outlook user, follow these steps to configure SMTP Port 587 settings:
- Open Outlook and go to the "File" menu.
- Select "Account Settings" and choose your email account.
- Click on "Change" and go to "More Settings."
- Navigate to the "Outgoing Server" tab.
- Check the box that says "My outgoing server (SMTP) requires authentication."
- Select "Use same settings as my incoming mail server."
- Locate the "Advanced" tab and set the outgoing server (SMTP) port to 587.
- Enable SSL/TLS encryption if available.
- Click "OK" to save the changes and test your email settings.
Configuring SMTP Port 587 Settings for Mac
To configure SMTP Port 587 settings for Mac, follow these instructions:
- Open the Mail application on your Mac.
- Go to "Preferences" and select your email account.
- Click on the "Account Information" tab.
- Configure the "Outgoing Mail Server (SMTP)" settings.
- Enter the server address and port number (587) in the appropriate fields.
- Choose the "Use Secure Sockets Layer (SSL)" or "Use TLS/SSL" option.
- Save the changes and test your email configuration.
Configuring SMTP Port 587 Settings for Thunderbird
If you use Thunderbird as your email client, follow these steps to configure SMTP Port 587 settings:
- Open Thunderbird and go to "Tools" > "Account Settings."
- Select your email account from the left sidebar.
- Under the "Outgoing Server (SMTP)" section, choose the server associated with your account.
- Click on "Edit" and set the server name to the correct SMTP server.
- Set the port number to 587 and enable SSL/TLS encryption.
- Verify the authentication configuration.
- Save the changes and test your email settings.
Configuring SMTP Port 587 Settings for Live (Windows Mail)
For Live (Windows Mail) users, here's how you can configure SMTP Port 587 settings:
- Open Windows Mail and click on the "Accounts" tab.
- Select your email account and click on "Properties."
- Navigate to the "Servers" tab.
- Under the "Outgoing Mail Server" section, enter the correct SMTP server address.
- Set the SMTP port to 587 and enable SSL/TLS encryption.
- Make sure the "My server requires authentication" option is checked.
- Save the changes and test your email configuration.
Conclusion
Configuring the correct SMTP Port 587 settings is vital for ensuring secure and reliable email communication. By following our expert instructions for Outlook, Mac, Thunderbird, and Live, you can optimize your email setup and enhance your email security. For further assistance or troubleshooting, feel free to reach out to the Computer Troubleshooters team.