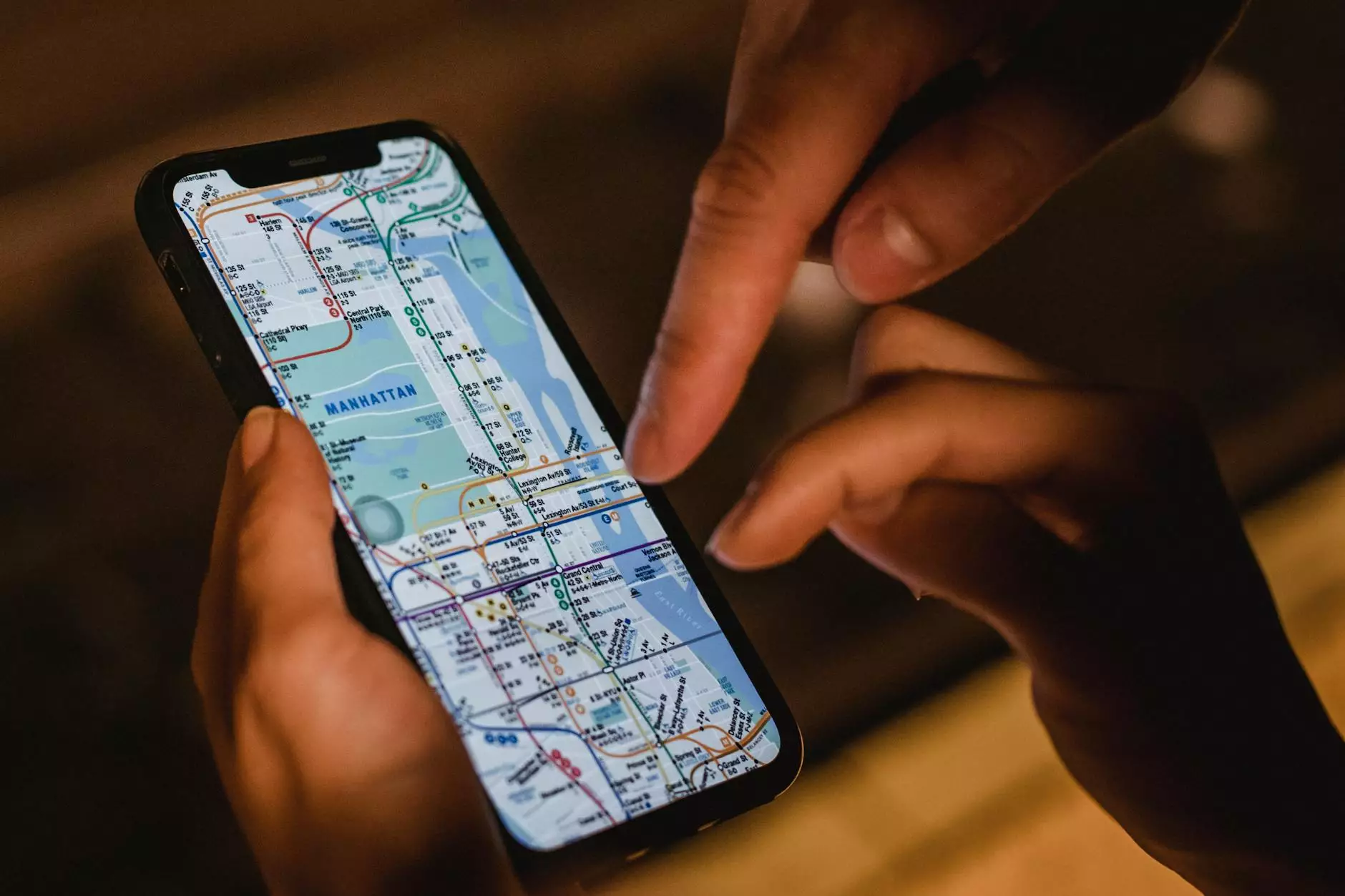The Ultimate Guide: Lenovo ThinkPad Tablet 2 Factory Reset

Introduction
Welcome to Restore Solutions, your one-stop destination for top-notch IT services, computer repair, electronics repair, and data recovery solutions. In this comprehensive guide, we will walk you through the process of performing a factory reset on your Lenovo ThinkPad Tablet 2. Whether you're experiencing software issues or simply want to restore your device to its original settings, this guide has got you covered.
Why Perform a Factory Reset?
Before we dive into the steps of performing a factory reset on your Lenovo ThinkPad Tablet 2, let's understand why you might need to do so. Factory resets are often recommended in the following scenarios:
- Software issues: If your tablet is experiencing frequent crashes, freezes, or other software-related problems, a factory reset can help resolve these issues.
- Device performance: Over time, your tablet's performance may decline due to a buildup of unnecessary files, settings, and applications. A factory reset can restore your device to its original performance.
- Preparing for resale: If you're planning to sell or gift your Lenovo ThinkPad Tablet 2, performing a factory reset ensures that all your personal data and settings are completely wiped, giving you peace of mind.
Step-by-Step Guide: Lenovo ThinkPad Tablet 2 Factory Reset
Follow these detailed steps to perform a factory reset on your Lenovo ThinkPad Tablet 2:
Step 1: Backup Your Data
Before proceeding with a factory reset, it's crucial to backup any important data on your tablet. This includes photos, videos, documents, and any other files that you want to save.
Step 2: Power Off Your Tablet
To begin the factory reset process, ensure your Lenovo ThinkPad Tablet 2 is powered off. Press and hold the Power button until the device turns off completely.
Step 3: Entering Recovery Mode
Once your tablet is powered off, press and hold the Volume Up button and simultaneously press the Power button. Continue holding both buttons until the Lenovo logo appears, then release them.
Step 4: Navigating the Recovery Menu
Use the Volume Up and Volume Down buttons to navigate through the Recovery menu options. Locate and select the "Factory Reset" or "Wipe Data" option, then press the Power button to confirm your selection.
Step 5: Confirming the Factory Reset
In this final step, you will be presented with a confirmation message to proceed with the factory reset. Use the Volume buttons to select "Yes" and press the Power button to initiate the reset process.
Once the factory reset is complete, your Lenovo ThinkPad Tablet 2 will reboot and return to its original factory settings. It may take a few minutes for the device to fully restart, so be patient during this process.
Conclusion
Congratulations! You have successfully learned how to perform a factory reset on your Lenovo ThinkPad Tablet 2. Whether you're troubleshooting software issues, improving device performance, or preparing your tablet for resale, a factory reset is a powerful tool at your disposal. At Restore Solutions, we strive to provide the best-in-class IT services, computer repair, electronics repair, and data recovery solutions. For all your technology-related needs, trust Restore Solutions to restore and optimize your devices.