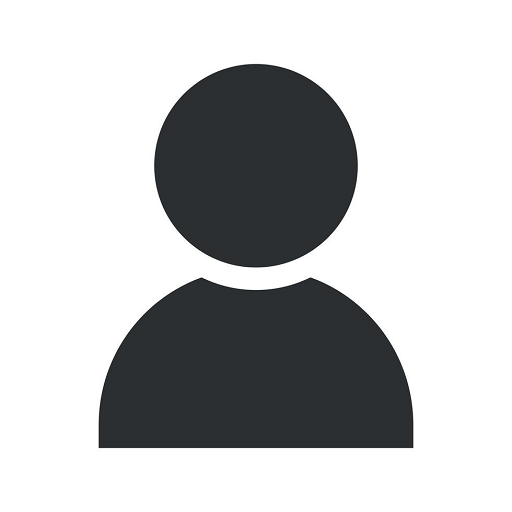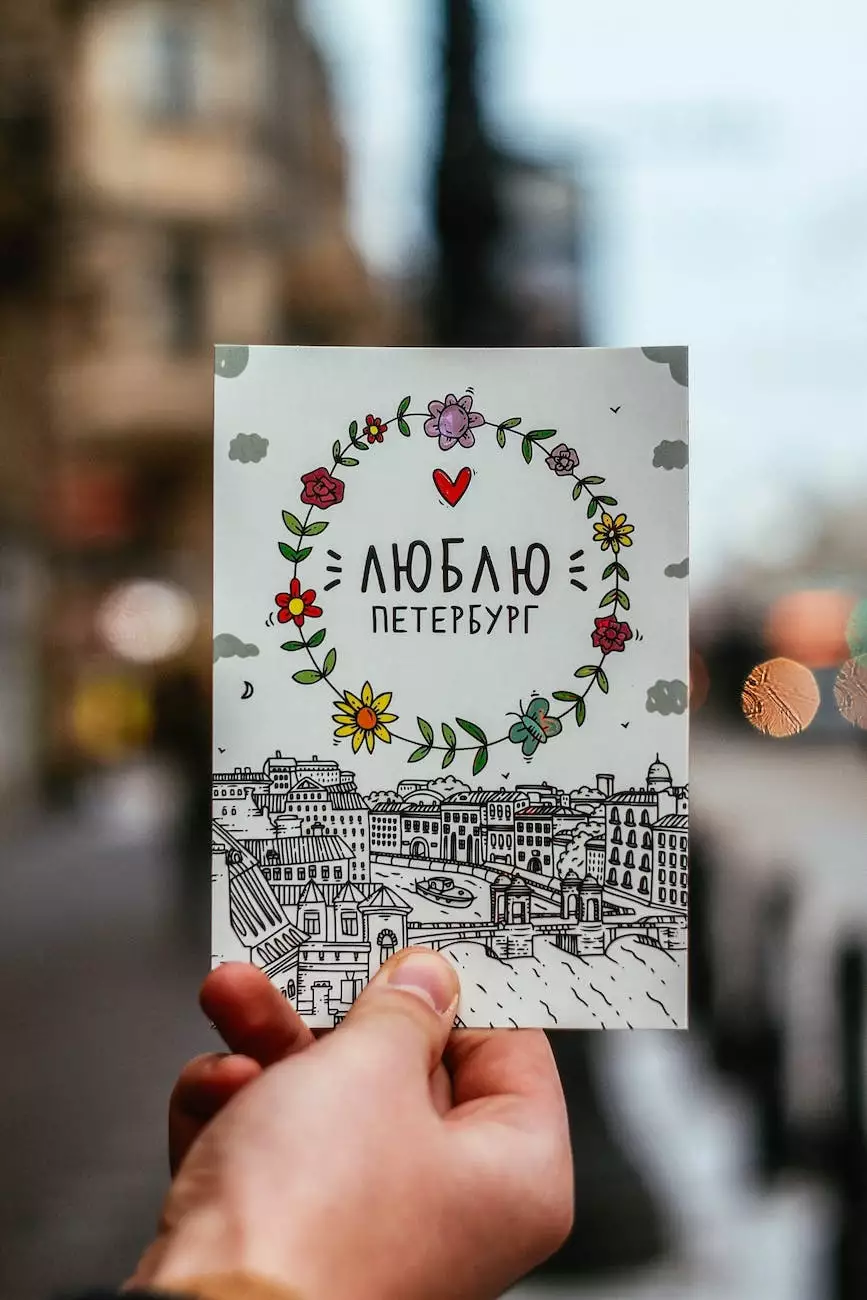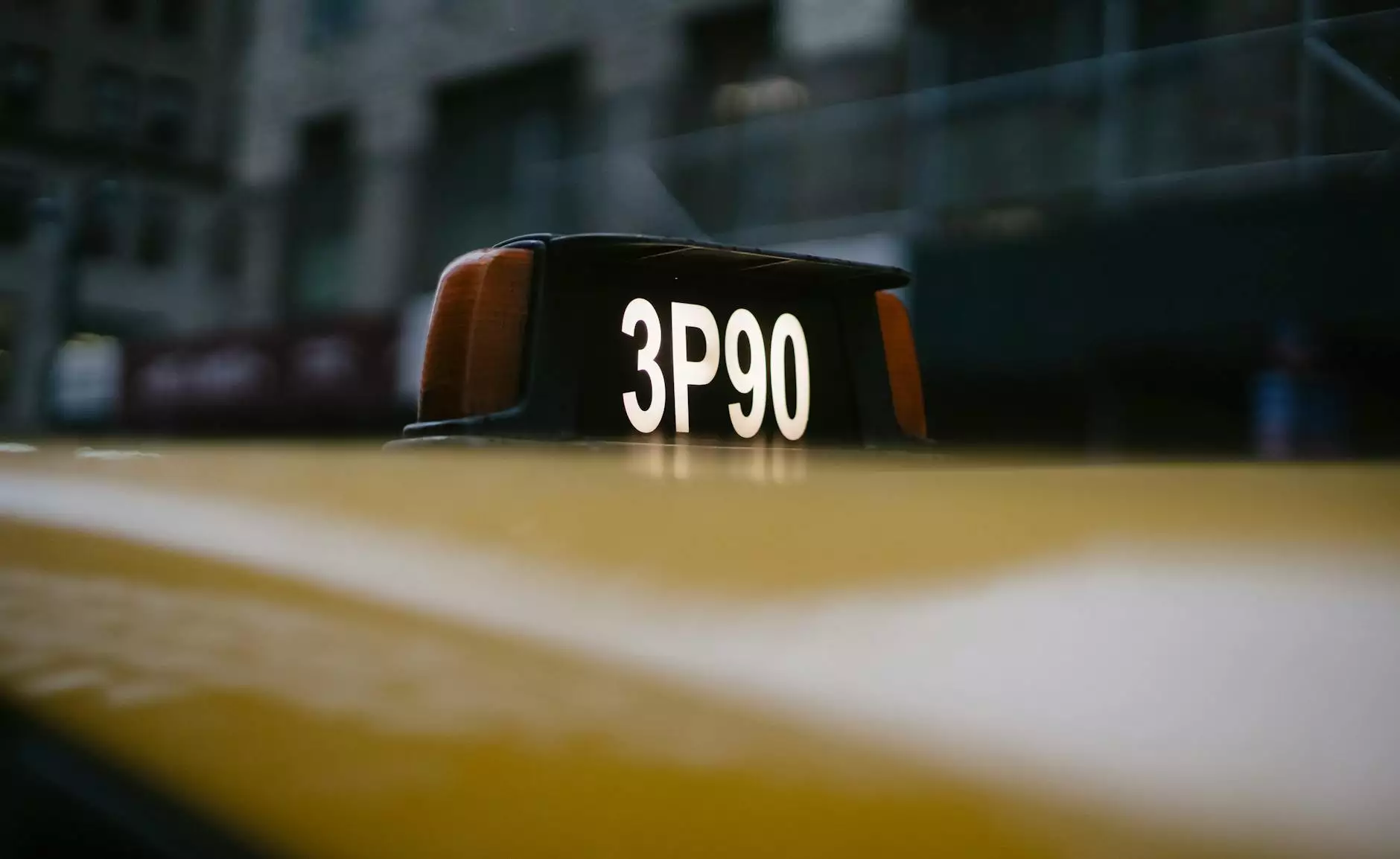How to Reinstall MS Office
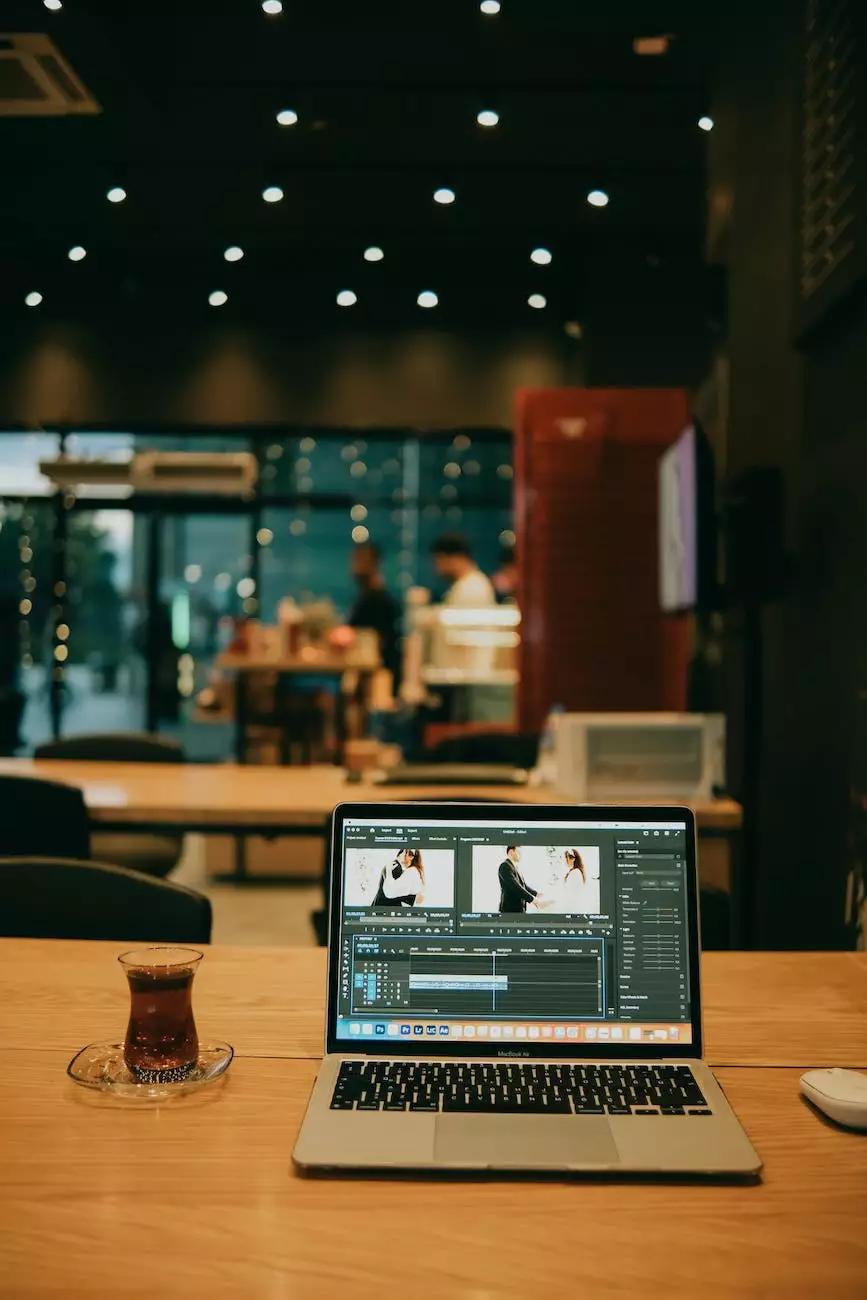
Introduction
Welcome to Live Assist Tech, your trusted destination for all your IT service and computer repair needs. In this article, we will guide you through the process of reinstalling MS Office. Whether you encountered an issue with your current installation or simply want to upgrade to a newer version, we have got you covered. Our step-by-step instructions will help you reinstall MS Office smoothly and efficiently. Let's dive in!
Why Reinstall MS Office?
Before we start with the reinstallation process, let’s briefly discuss some common reasons why you might need to reinstall MS Office:
- Your current installation is corrupted or experiencing technical issues.
- You want to upgrade to a newer version of MS Office.
- You recently upgraded your operating system and need to reinstall MS Office for compatibility.
Step-by-Step Guide
Determining Your MS Office Version
Before proceeding further, it is important to identify which version of MS Office you have installed. Follow these steps:
- Open MS Word, Excel, or any other MS Office application.
- Click on the File menu and select Account.
- Under the Product Information section, you will find the details of your Office version.
Backing Up Your Data
Before uninstalling MS Office, it's always a wise idea to back up your important documents, emails, and settings. Follow these guidelines:
- Create a separate folder on your computer's local storage or an external hard drive.
- Copy all your crucial MS Office files, such as Word documents, Excel spreadsheets, and Outlook data files, into the backup folder.
- If you are unsure where your files are located, a quick search online for file locations based on your version will provide the necessary instructions.
Uninstalling MS Office
Now that you have backed up your data, it's time to uninstall MS Office from your computer. Follow these steps:
- Open the Control Panel on your computer.
- Select Programs and then click on Programs and Features.
- Locate MS Office in the list of installed programs.
- Right-click on MS Office and choose Uninstall.
- Follow the on-screen prompts to complete the uninstallation process.
- Restart your computer.
Reinstalling MS Office
Now that you have successfully uninstalled MS Office, it's time to reinstall it. Follow these instructions:
- Visit the official Microsoft Office website or use your installation media (USB or DVD).
- Log in to your Microsoft account or enter your product key when prompted.
- Select the desired MS Office version and follow the on-screen instructions to proceed.
- Choose the preferred installation settings and click Install.
- Wait for the installation process to complete.
- Once installed, launch any MS Office application to complete the activation process.
Restoring Your Data
After successfully reinstalling MS Office, it's time to restore your backed-up data. Follow these steps:
- Open the backup folder where you saved your MS Office files.
- Copy all the files back to their respective locations in MS Office.
- In case you encounter any conflicts or prompts during the restoration process, follow the instructions provided or contact our expert support team at Live Assist Tech for assistance.
Conclusion
Congratulations! You have learned how to reinstall MS Office like a pro. We hope this comprehensive guide has helped you successfully navigate through the reinstallation process. Remember, if you encounter any difficulties or require further assistance, our team of qualified professionals at Live Assist Tech is always ready to help you. Feel free to reach out to us via our website or contact us directly. Discover the ease and convenience of reinstalling MS Office with Live Assist Tech!