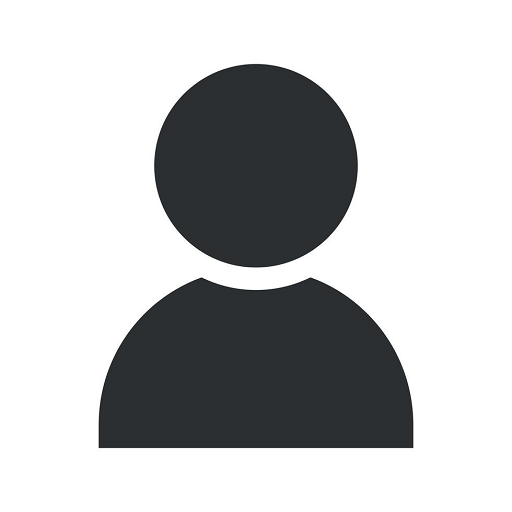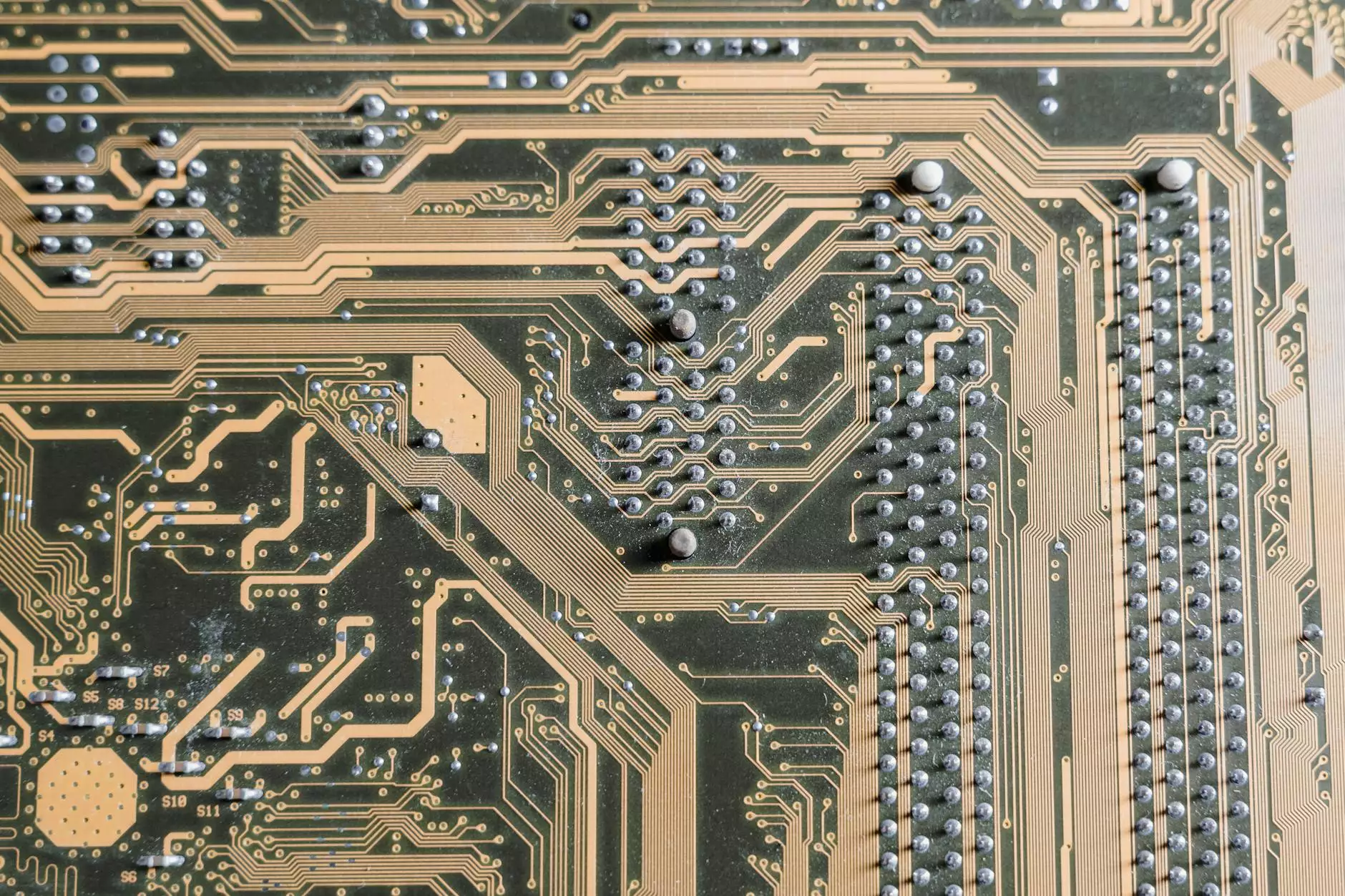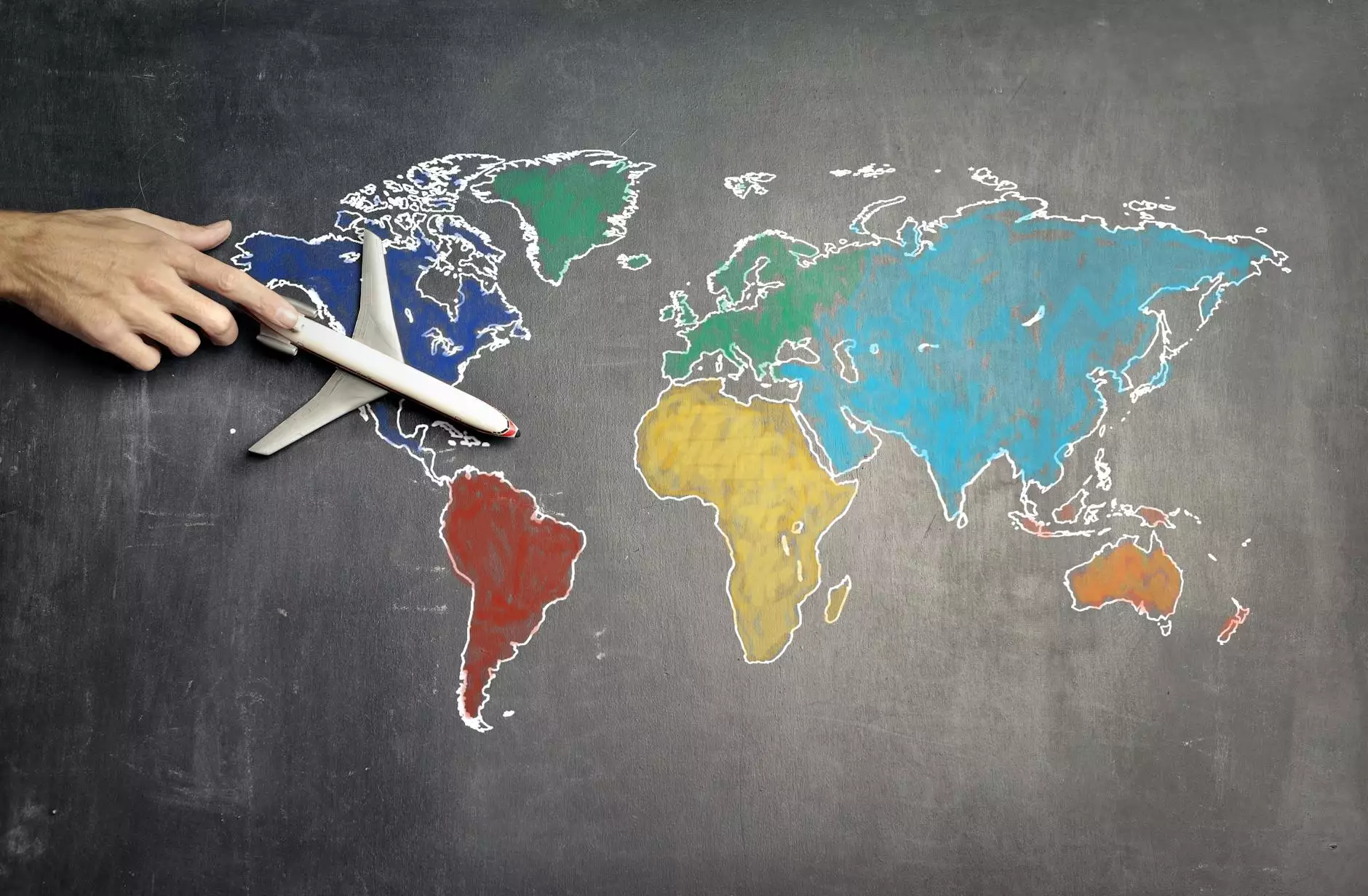Reinstalling Windows and Office - A Comprehensive Guide
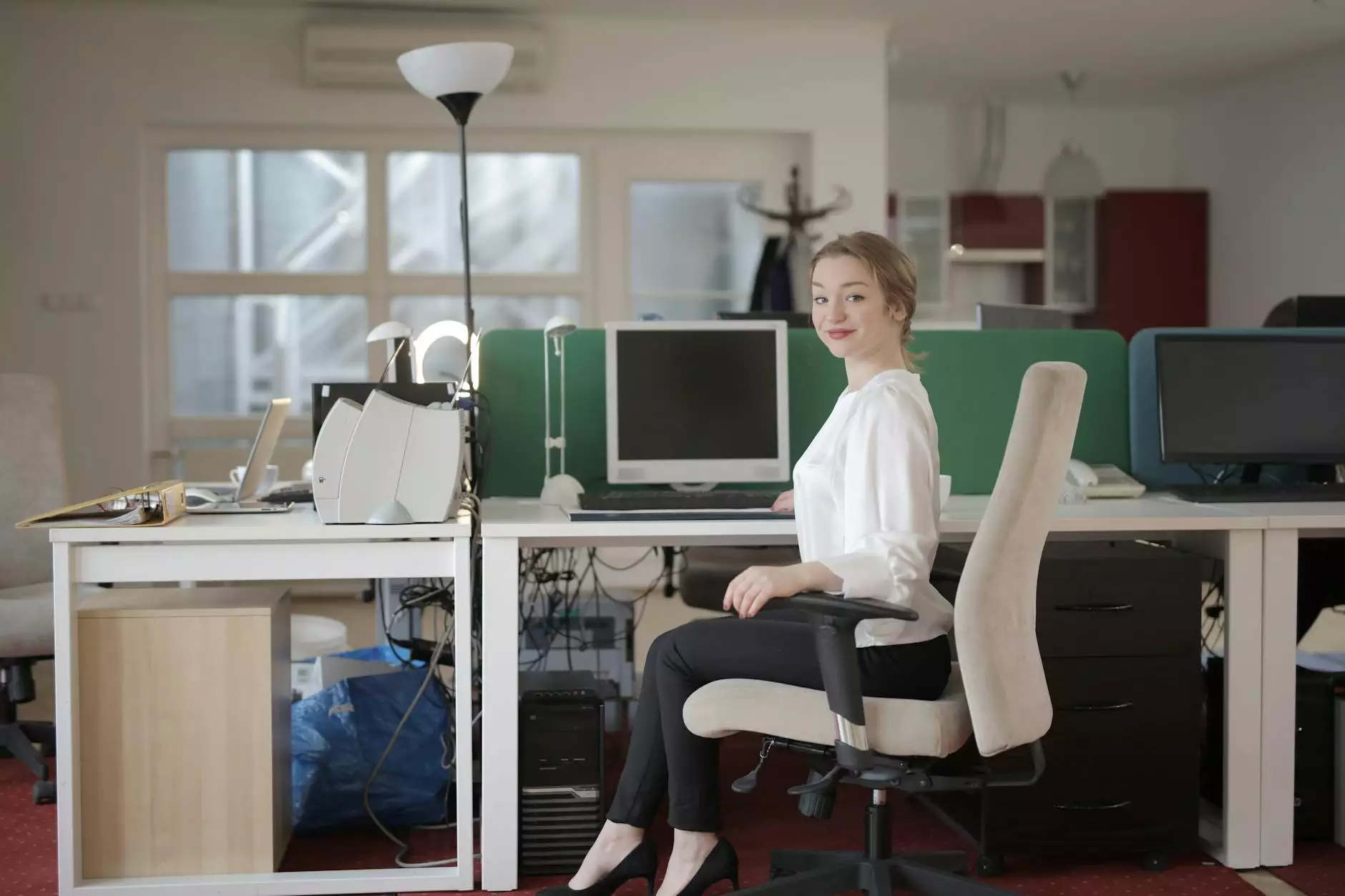
The Importance of Reinstalling Windows Office
As technology evolves, keeping your computer software up-to-date is crucial to ensuring optimal performance and security. Whether you're facing technical issues or planning to upgrade your system, reinstalling Windows and Office can make a world of difference. At Live Assist Tech, we understand the significance of IT services and computer repair in the modern business landscape. In this comprehensive guide, we will walk you through the best practices and techniques for a successful Windows Office reinstallation.
Preparing for Reinstallation
Before embarking on the reinstall process, it's important to take a few preparatory steps to ensure a smooth experience. Start by backing up all your important files and data to an external storage device or cloud storage. This ensures that no data is lost during the reinstallation process.
Backup Your Data
To backup your data, follow these steps:
- Connect an external storage device or utilize a cloud storage service for backup
- Locate your important files, documents, and folders
- Copy and paste these files into the external storage device or upload them to the cloud storage service
Record Software Licenses
Keep a record of all your software licenses and product keys. This will ensure that you can easily reactivate your licensed software after the reinstallation process is complete.
Reinstalling Windows
Now that you have prepared adequately, it's time to dive into the Windows reinstallation process. Follow these step-by-step instructions to reinstall Windows:
Step 1: Create a Windows Installation Media
To start the process, you need to create a Windows installation media. Here's what you need to do:
- Visit the official Microsoft website and download the Windows Media Creation Tool
- Launch the tool and select the desired version of Windows
- Choose to create installation media (USB flash drive, DVD, or ISO file)
- Follow the on-screen instructions to complete the creation process
Step 2: Boot from the Windows Installation Media
Once you have the installation media ready, it's time to boot your computer using it. Here's how:
- Insert the Windows installation media into your computer
- Restart your computer
- Access the boot menu by pressing the designated key (usually F12 or ESC)
- Select the appropriate boot device (DVD or USB)
Step 3: Install Windows
After successfully booting from the installation media, you can proceed with the Windows installation process. Follow these steps:
- Choose your preferred language, time, and currency format
- Select the "Install now" option
- Enter your license key when prompted
- Accept the license terms and click "Next"
- Choose the desired installation type (custom or upgrade)
- Select the disk partition where you want to install Windows
- Follow the on-screen instructions to complete the installation process
Reinstalling Office
Now that you have successfully reinstalled Windows, let's proceed with reinstalling Microsoft Office. Follow these simple steps to get your Office suite up and running:
Step 1: Retrieve Your Office Product Key
If you have previously purchased Office, you may have a product key that needs to be retrieved before reinstalling. Follow these steps:
- Log in to your Microsoft account associated with the Office purchase
- Go to your account's "Order history" or "Services & subscriptions" section
- Locate your Office purchase and note down the associated product key
Step 2: Uninstall Previous Office Installation
Before reinstalling Office, it's essential to remove any previous installations from your system. Here's how:
- Open the Control Panel on your Windows computer
- Navigate to "Programs" or "Programs and Features"
- Locate Microsoft Office from the list of installed programs
- Click "Uninstall" and follow the on-screen instructions to remove Office
Step 3: Install Office
With your product key and previous Office installation removed, it's time to reinstall Office. Follow these steps:
- Visit the official Microsoft Office website
- Sign in to your Microsoft account
- Enter your product key when prompted
- Choose the desired Office version and click "Install"
- Follow the on-screen instructions to complete the installation process
Conclusion
Reinstalling Windows Office is an essential task in maintaining a well-functioning and secure computer system. By following the steps outlined in this comprehensive guide, you can easily reinstall both Windows and Microsoft Office, ensuring optimal performance, security, and productivity. At Live Assist Tech, we specialize in IT services and computer repair, offering top-notch solutions to meet your needs. With our expertise and your determination, you can confidently tackle the software reinstallation process and stay ahead in the digital world.
reinstall windows office